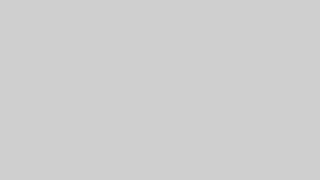こんにちは、ユキです。
ElementorでWebサイトを作る際に便利なのが「テンプレート」なんだけど、
Elementorのテンプレートだけじゃ物足りないってことないかしら?
それなら有料版のElementorProを使えばとなるものの、
初めてWebサイトを作るのにいきなり有料のものを使うのも気が引けるわよね。
実は「Envato Elements」というWordPressのプラグインを使えば、
無料版のElementorで使えるテンプレートが大幅に増えるのよ。
じゃあEnvato Elementsの使い方やどのぐらい使えるテンプレートが増えるのか
などについて詳しく見てきましょう。
Envato Elements導入で使えるテンプレートは1000種類以上に
WordPressにEnvato Elementsを導入することで、
無料版のElementorで使えるテンプレートの数が1000種類以上にもなっちゃうわ。
無料版のElementorでは、
Webページ全体をデザインするページテンプレートは40種類ほどしか使えないのよ。
Envato Elementsには無料版のElementorで使えるテンプレートキットが100種類以上
あって、それぞれのキットに10種類以上のページテンプレートが入ってるから
全部で1000種類以上のページテンプレートが使えるの。
ちなみにテンプレートキットは「ジャンル」みたいなもので、簡単に言えば、100ジャンル
1000枚以上のページテンプレートがEnvato Elementsでは使えるってことね。
有料版のElementorProで使えるページテンプレートが150種類ぐらいだから、
ElementorProよりもEnvato Elementsの方が使えるページテンプレート数は断然多いわ。
そもそもElementorはページビルダー系プラグインだから、
Webページに色んな機能を付けることがメインよ。
だからWebページをデザインするためのページテンプレートは、
あらかじめ用意されてる数が少ないのは仕方ないことなのね。
Envato Elementsの有料版だと5000万点以上の素材が使い放題
Envato Elementsには有料版もあって、有料版だとページテンプレートも含めて
5000万点以上のデジタル素材が使い放題なのよ。
Webページを作るためのページテンプレートはもちろん、
・動画テンプレート
・ストック映像
・音楽
・効果音
・フォント
・写真
など全部で5000万点以上がEnvato Elementsの有料版では使えるの。
だからEnvato Elementsの有料版を利用すれば、
ElementorでWebページを作れるのは当然として、動画なんかも簡単に作れるわ。
しかも音楽や効果音の素材も使えるから、
Envato Elementsだけでそれなりに本格的な動画にできちゃうのよ。
料金プランは
・Individuals・・・月額33ドル、年額198ドル
・Team・・・月額58ドル、年額348ドル
・Enterprise・・・要問い合わせ
で、支払方法はクレジットカードかPayPalとなってるわ。
海外の事業者が提供してるサービスだから料金は全てアメリカドル建てで、
為替相場によって毎月・毎年の料金が変わるから気を付けてね。
ただドル建てと言っても、ユーザーがアメリカドルを用意しなきゃいけないわけじゃなくて、
その時点での為替相場に応じた日本円で支払えばOKよ。
月額払いと年額払いが選べるんだけど、年額払いだと1か月当たりの料金は
月額払いの半額程度になるから、長く使うなら年額払いの方がお得だわ。
ちなみに、どの料金プランでも使える素材の種類や数は同じで、
利用できる人数が変わるだけなの。
「Individuals」は1人だけ、「Team」だと2人、
「Enterprise」は企業単位で企業規模によって料金が変わる仕組みね。
Envato Elementsの素材は商用利用もOK
Envato Elementsの素材は全て「ロイヤリティフリー」だから、
販売サイトなどで商用利用する場合でも別途許可を取る必要は無いわ。
最初にアカウントを作るとEnvato Elementsのライセンスが取得でき、
そのライセンスがあればロイヤリティフリーで素材が使えるのね。
ただあくまでロイヤリティフリーというだけで、ライセンスを持ってるからって
Envato Elementsの素材を何でも自由に使って良いわけじゃないから注意するのよ。
Envato Elementsの素材の利用には一定のルールが定められてて、
特定のコンテンツではEnvato Elementsの素材が使えないこともあるわ。
基本的に個人利用や商業利用はOKで、Webサイトだけじゃなくて
・YouTube
・SNS
で利用することも認められてて、クライアント案件で使っても問題無いの。
ただし、閲覧や利用に年齢制限のあるコンテンツや
人に不快感を与えるコンテンツなんかには使えないわ。
(詳しくはEnvato Elementsのライセンスページで確認)
またEnvato Elementsの素材を使う際はElementorで編集するなど
何か手を加えることが必要で、素材をそのままコンテンツとして使うのはダメなのよ。
それから、商用利用OKと言ってもテレビやラジオ、映画でEnvato Elementsの素材を
使う場合は、事前にサポートへの確認が必要だから気を付けてね。
Envato Elementsの有料版ではオンライン学習サイトも無料で利用できる
余談にはなるけど、Envato Elementsの有料版を契約すると5000万点以上の素材が
使えるだけじゃなくて、オンライン学習サイトも無料で使えちゃうのよ。
「Envato Tuts+」というEnvato Elementsを提供している事業者の
オンライン学習サイトなんだけど、
・デザイン
・音楽
・プログラミング
・動画
などを制作するのに必要なスキルが学べるわ。
実際に利用した人の話によると、
・動画コース 1280以上
・電子書籍 120以上
・ブログ形式のチュートリアル 30000以上
が使えて、クオリティは有料サービスと変わらないぐらいなんだとか。
例えば、映像のデジタル合成やモーショングラフィックスなんかの制作に使う
「Adobe After Effects」の使い方が受講できる動画コースもEnvato Tuts+なら無料なの。
でも同じ「Adobe After Effects」の使い方の動画コースを有料サービスで受講すると、
軽く2万円以上かかっちゃうわ。
有料サービスだと1万円単位の料金がかかる動画コースが、Envato Tuts+だと
1000以上もタダで受講できるんだから、いかにお得か説明するまでもないわよね。
Envato Tuts+は日本語非対応
色んなコンテンツ制作に必要なスキルが学べるEnvato Tuts+が無料で使えるだけでも、
Envato Elementsの有料プランを利用する価値があるわ。
でも残念ながら現状では、Envato Elements自体もそうなんだけど、
Envato Tuts+も日本語には対応してないのよ。
だからEnvato Tuts+の動画コースでは英語が使われてるし、
電子書籍もブログ形式の記事も全部英語表記なのよねぇ。
電子書籍やブログ形式の記事は、
Google翻訳などの翻訳ソフトを使えば日本語に変換することができるわ。
また動画でも、話してる内容が全て画面の下に英語表記のテキストとして
表示されるから、翻訳ソフトで日本語変換が可能よ。
ただ、コンテンツ制作のスキルを学ぶものだから、それなりに専門用語も使われてて、
やっぱり英語が分からないと内容を理解するのはかなり難しいんじゃないかしら。
日本語に対応してればちゃんとした日本語訳になるんだけど、翻訳ソフトだと
直訳になったりするから何が言いたいのか分かりにくかったりするのよねぇ。
だから英語が分からない人にとっては、Envato Tuts+が無料で使えることは
Envato Elementsを有料で使う大きなメリットにはならないかもしれないわ。
Envato Elementsの使い方
Envato Elementsがどんなものか分かったところで、
実際にEnvato Elementsを使うにはどうすれば良いのかを紹介していくわ。
WordPressとElementorが使える状態になってることを前提に説明するから、
まずはWordPressとElementorをインストールしておいてね。
WordPressの管理画面で「プラグイン」→「新規追加」を選び、
画面右側の検索窓に「envato elements」と入力して検索するの。
ヒットしたEnvato Elementsのプラグインの右上にある「今すぐインストール」を
クリックして、インストールが完了したら「有効化」をクリックすればOK。
これでWordPressにEnvato Elementsがインストールされて、
ElementorでEnvato Elementsの素材が使えるようになるわ。
Envato ElementsのテンプレートをElementorで使う
Envato Elementsをインストールすると、WordPressの管理画面左側のメニューに
「Elements」という項目が追加されるわ。
それクリックすると「Welcome.Thanks for~」という画面が表示されるから、
入力欄にメールアドレス(任意のものでOK)を入力して、
その下の2つのチェックボックスにチェックを入れて「Continue」をクリック。
ちなみに下の2つのチェックボックスには、
1つはEnvato Elementsの利用規約に同意する、
2つ目はマーケティングメールを受信するといった意味のことが書かれてるの。
メールアドレスを入力する画面が表示されるのはEnvato Elementsを
最初に使う時だけで、2回目以降は表示されないわ。
ContinueをクリックするとEnvato Elementsのテンプレート一覧が表示されるから、
Webページを作るのに使いたいテンプレートを探すのよ。
使いたいテンプレートが見つかったらクリックしてプレビューを表示して、画面右側の
・Import Template
・Create New Page
のいずれかをクリック。
「Import Template」をクリックするとElementorにテンプレートが保存されて、
「Create New Page」をクリックするとElementorの編集画面にテンプレートが
反映されてすぐに編集作業が始められるわ。
テンプレートをElementorに保存した場合は、
Elementorの編集画面で「ウィジェットをここにドラッグ」にあるフォルダアイコンをクリック。
「ライブラリ」の上部タブを「テンプレート」に切り替えるとテンプレート一覧が
表示されるから、さっき保存したテンプレートをクリックすると編集画面に反映されるの。
あとは通常通りElementorでWebページを作るのと同じように、
見出しやテキストを書き換えたり、画像を挿し替えたりして編集すればOK。
Envato ElementsにはElementorProでしか使えないテンプレートもある
WordPressのプラグインであるEnvato Elementsは無料で使えるんだけど、
Envato Elementsのテンプレートの中には無料版のElementorでは使えないものも
あるのよ。
あらかじめElementorに用意されてるテンプレートでも、無料版でも使えるものと
ElementorProでないと使えないものがあるじゃない。
あれと同じで、Envato Elementsのテンプレート一覧を見ると、
テンプレートの右肩辺りに「PRO」という表示が付いてるものがあるわ。
この「PRO」の表示が付いてるテンプレートはElementorProでしか使えないもので、
無料版のElementorだと使えないのよ。
でも逆に言うと、ElementorProを使っててもEnvato Elementsを導入することで、
使えるテンプレートが増えるってことよね。
ElementorProなら無料版のElementorよりもさらに使えるテンプレートが
増えるわけだから、ElementorProでもEnvato Elementsの導入は必須と言っても
良いんじゃないかしら。
Elementorで直接Envato Elementsの素材を探すことも可能
WordPressのElementsでテンプレートを探さなくても、
Elementorから直接Envato Elementsのテンプレートを探すこともできるのよ。
Elementorの編集画面の「ウィジェットをここにドラッグ」には、
通常は「+」とフォルダの2つのアイコンしか表示されてないわ。
でもEnvato Elementsをインストールした状態でElementorの編集画面を開くと、
「ウィジェットをここにドラッグ」に3つ目のアイコンが表示されるの。
この3つ目がEnvato Elementのアイコンで、これをクリックすればEnvato Elementsの
テンプレート一覧が表示されるのね。
使いたいテンプレートの下にある「Import Template」のボタンをクリックすると、
選んだテンプレートがElementorのテンプレートに追加されるわ。
最初から1つのテンプレートを選ぶならこっちの方が簡単だけど、
いくつか使いたいテンプレートを保存して、その中から実際に使うものを選ぶなら
WordPressからElementsの項目を選ぶ方が便利だわ。
Envato Elementsの有料プランを利用してる場合
無料のEnvato ElementsプラグインだけでもElementorで使えるテンプレートが
1000種類以上増えるんだけど、Envato Elementsの有料プランを利用してると
もっと増えるわ。
Envato Elementsの有料プランのテンプレートをElementorで使えるようにするには、
Envato ElementsのライセンスとWordPressのEnvato Elementsプラグインを
連携させないといけないのよ。
まずWordPressの管理画面で「Elements」の項目を選び、画面右上にある歯車の
アイコンをクリックしてEnvato Elementsプラグインの設定画面に切り替えるの。
設定画面に切り替わったら、「License」の項目にある「Enter license code」をクリック。
「Welcome to Envato Elements!」の画面が表示されたら「Sign in」に切り替えて、
Envato Elementsの有料プランを契約した際に設定した
・Username
・Password
を入力して「Sign in」をクリックするのね。
サインインして「Just one more thing!」という画面に切り替わったら、
「Token Generated」の項目にトークンと言われるコードのようなものが表示されてるわ。
それをコピーしてプラグインの設定画面に戻ると、
「Verify your Envato Elements Subscription」というポップアップが表示されるから、
入力欄にさっきコピーしたトークンを入力して「Verify Token」をクリック。
「Succes:」という画面が表示されれば連携は完了で、
ElementorでEnvato Elementsの有料テンプレートが使えるようになるのよ。
Envato Elementsのサイトからテンプレートをダウンロード
WordPressやElementorでEnvato Elementsのテンプレートが探せるんだけど、
Envato Elementsの公式サイトでダウンロードしたテンプレートをElementorで
使うこともできるわ。
まずEnvato Elementsの公式サイトでアカウントを作って、有料プランの契約をし、
サイトのログインするのよ。
アカウントの作り方や有料プランの契約の仕方は、
申し訳ないけどここでは割愛するわね。
サイトにログインしたら、画面上部にある「Browse」をクリックして
・Web Templates
・WordPress
のいずれかを選ぶのよ。
テンプレート一覧が表示されたら、その中から使いたいものを探しても良いんだけど、
画面左で検索結果を絞り込むことでより使いたいものを見つけやすくなるわ。
使いたいテンプレートが見つかったら、それをクリックして「Download」ボタンを押すのね。
初めてダウンロードする場合は、「Tips」というアドバイスのようなポップアップが
表示されるから、Nextボタンを何度か押して次の画面へ進むの。
「Add this file to project」という画面に切り替わったら、入力欄に任意のプロジェクト名を
入力して「Add & Download」ボタンをクリックすればOK。
ちなみにテンプレートのダウンロードにプロジェクト名が必要なのは、プロジェクトに
追加しないとダウンロードしたテンプレートのライセンスが取れないからなのね。
Envato ElementsでダウンロードしたテンプレートをElementorで使う
Envato Elementsでテンプレートをダウンロードしたら、
次はWordPressを起動して管理画面で「Templates」→「Save Templates」に進むの。
画面右側の「テンプレートのインポート」ボタンをクリックして、「ファイルを選択」を選び、
一覧からさっきEnvato Elementsでダウンロードしたテンプレートを選択すればOK。
これでWordPressのテンプレートにEnvato Elementsでダウンロードしたテンプレートが
追加されて、Elementorの編集画面に反映させることができるようになるわ。
もう1つWordPressのテンプレートに移さずに、Elementorの編集画面に
直接Envato Elementsでダウンロードしたテンプレートを反映させる方法もあるのよ。
Elementorの編集画面を開いたら、
画面右側の「ウィジェットをここにドラッグ」のフォルダアイコンをクリックするの。
そうするとElementorで使えるテンプレート一覧が表示されるんだけど、
その画面右側にある上向き矢印のアイコンをクリック。
「テンプレートにライブラリにインポート」の画面にEnvato Elementsでダウンロードした
テンプレートファイルをドラッグ&ドロップするか、「ファイルを選択」ボタンをクリックして
テンプレートファイルを選択すればインポートは完了。
テンプレート一覧が表示されたら、インポートしたテンプレートの右にある「挿入する」
ボタンをクリックするとElementorの編集画面にテンプレートが反映されるのよ。
WordPressやElementorと連携できないサイトでダウンロードしたテンプレートなら、
この方法でインポートするしかないわ。
でもEnvato ElementsはWordPressと連携できて、
ElementorでEnvato Elementsのテンプレートを直接反映させることができるのよねぇ。
だからEnvato Elementsの公式サイトでテンプレートをダウンロードして、
それをElementorにインポートする方法は面倒なだけだからおすすめはしないわ。
まとめ
Envato Elementsがどういったものか、
Envato Elementsの使い方なんかについて詳しく紹介したわ。
有料版・無料版に関わらず、Envato Elementsを利用することで、
Elementorで使えるページテンプレートが大幅に増えるのよ。
ページテンプレートだけじゃなくて、ヘッダーやフッターなどのパーツテンプレートも
Envato Elementsの利用で大幅に増やせるの。
WordPressのプラグインなら無料で使えるし、
ElementorでWebサイトを作るならEnvato Elementsの導入もぜひ検討してみてね。