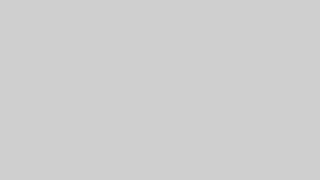こんにちは、ユキです^^
ノーコードツールであるWordPressを使って、
お店や個人のホームページを作ろうと考えたりするんじゃないかしら?
でも他のノーコードツールと違ってWordPressはホームページのデータが作れるだけで、
それをネット上に公開しようと思ったら別途サーバーとドメインを調達しないと
いけないのよね。
WordPressで作ったホームページを公開するなら、ドメインの取得もできて
WordPressとの相性が良い「エッスクサーバー」というレンタルサーバーがおすすめなの。
じゃあエックスサーバーの契約方法やWordPressで作ったホームページを公開する
手順なんかについて詳しく見ていくわね。
エックスサーバーってどんなサービス?
エックスサーバーでWordPressで作ったホームページを公開する手順を説明する前に、
エックスサーバーがどういうサービスか説明するわ。
エックスサーバーは回線速度の速さと高い安定性が売りのレンタルサーバーで、
日本国内でも3本の指に入るぐらいの人気レンタルサーバーなの。
エックスサーバーには主に
・X10
・X20
・X30
というプランがあって、3か月・6か月・12か月・24か月・36か月の契約期間が
選べるようになってるのよ。
契約期間が長いほど月額料金がお得で、X10プランの場合だと
・3か月・・・月額1,320円
・6か月・・・月額1,210円
・12か月・・・月額1,100円
・24か月・・・月額1,045円
・36か月・・・月額990円
となるわ。(それぞれ初期費用3,300円が別途必要)
ただ初回契約時は3か月以上の契約期間しか選べないけど、
自動更新設定にすると最初の契約更新以降は1か月単位の契約も可能なの。
(手動更新だと最低3か月契約)
しかも自動更新だと契約期間1か月・3か月・6か月・12か月で月額料金が1,100円と
同じになるから、12か月以下の契約期間を選ぶ場合は自動更新がお得よ。
エックスサーバーのプランごとの違い
プランごとの違いは「転送量」と「ディスク容量」にあるんだけど、簡単に言うと、
対応可能な1日当たりのアクセス数とホームページの容量が違うってことなのね。
X10でも1日当たり7万アクセスまで対応可能、
X30になると1日当たり10万アクセスまで大丈夫なのよ。
月に何十万円を稼ぐブロガーでも1日当たりのアクセス数は1万ぐらいだから、
これから個人のホームページを作るんだったらX10で十分。
小規模でも会社やお店のホームページの場合、
何かのきっかけでアクセス数が急増することも無いとは言えないのよね。
アクセス数が急増した時にサーバーがダウンすると会社やお店のイメージダウンに
繋がるから、より多くのアクセス数に対応できるX20やX30の利用を検討した方が
良いかもしれないわ。
エックスサーバーでドメイン取得も可能
エックスサーバーはレンタルサーバーなんだけど、
ドメインの取得もできるようになってるの。
ドメインはホームページのURLの「http://www.」から後の部分のことで、
GoogleのURL(https://www.google.com)で言うと「google.com」がドメインに当たるわ。
URLに「xsrv」というエックスサーバーを表す文字列が入る初期ドメインなら、
取得にも利用にも費用がかからないわ。
「○○.com」や「○○.net」など独自ドメインだと取得と利用に費用がかかるんだけど、
取得費用は1円~、利用料金は年額1,500円前後~と比較的リーズナブルよ。
ただ「.host」とか「.baby」といった少し珍しい独自ドメインは、取得に2,000円以上
かかったり、利用料金が年額10,000円以上かかったりするから注意してね。
またエックスサーバーでは、一部の独自ドメインの取得と契約期間中の独自ドメインの
利用が無料になるキャンペーンが不定期で行われたりするの。
キャンペーン開催時にエックスサーバーを新規契約できれば、
独自ドメインの取得や利用にかかる費用がゼロになっちゃうのね。
WordPressで作ったホームページをエックスサーバーで公開する手順
エックスサーバーがどういうものか大体分かったところで、WordPressで作った
ホームページをエックスサーバーで公開する手順を説明していくわね。
大まかに言うと
1.エックスサーバーを契約する
2.サーバーにWordPressをインストールする
3.WordPressでホームページを作って公開する
といった手順になるわ。
まずはエックスサーバーを契約してサーバーを使える状態にし、
次にWordPressをサーバー上で使えるようにして、
それからホームページ制作に取りかかることになるのよ。
エックスサーバーを契約する
アクセスして、トップページ内にある「お申し込みはこちら」のボタンをクリック。
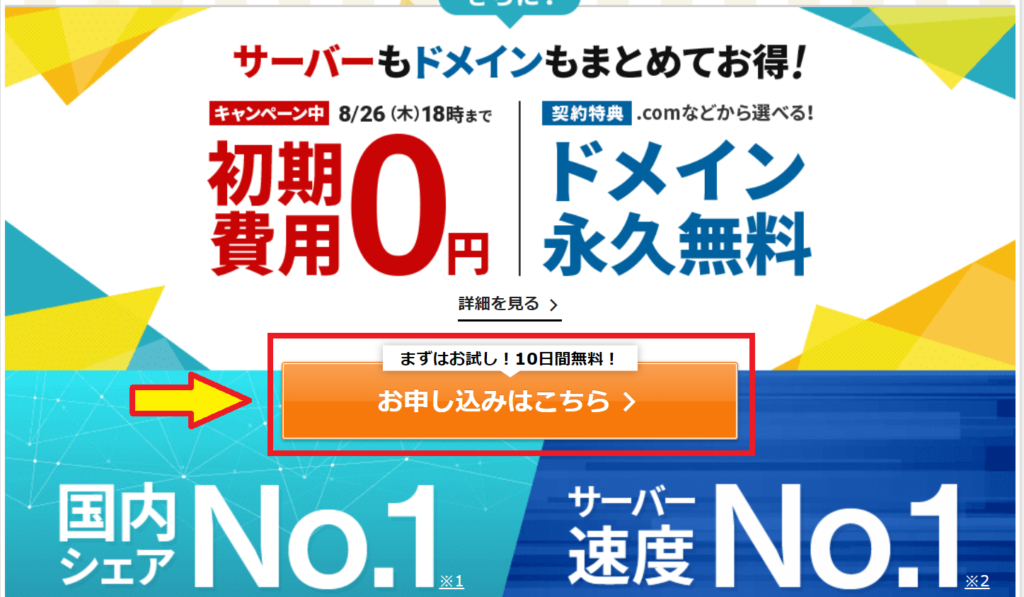
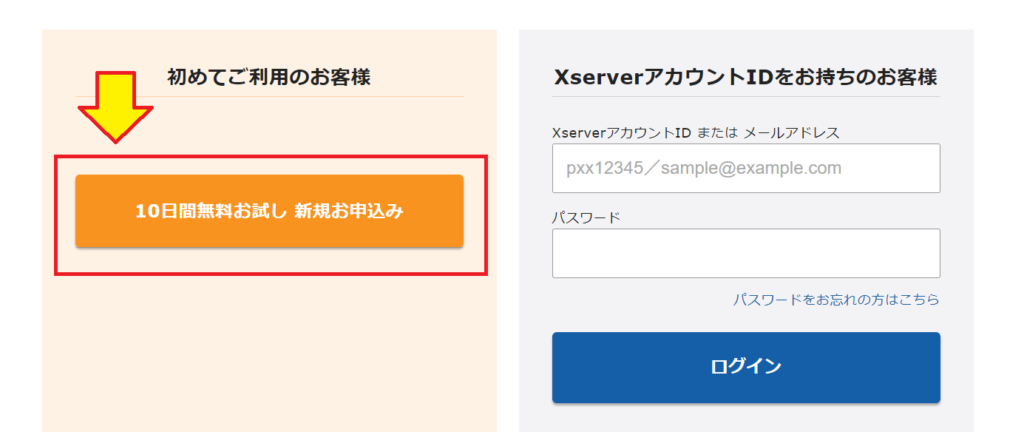
「プラン」を決めて「Xserverアカウントの登録へ進む」をクリック。
「サーバーID」はそのまま表示されているのを変える必要はないわ。
プランも一番安いX10を選んでおけば間違いないです。
この時「WordPressクイックスタート」を利用するかどうかを聞かれるんだけど、
別に「利用する」に入れなくてOKよ。
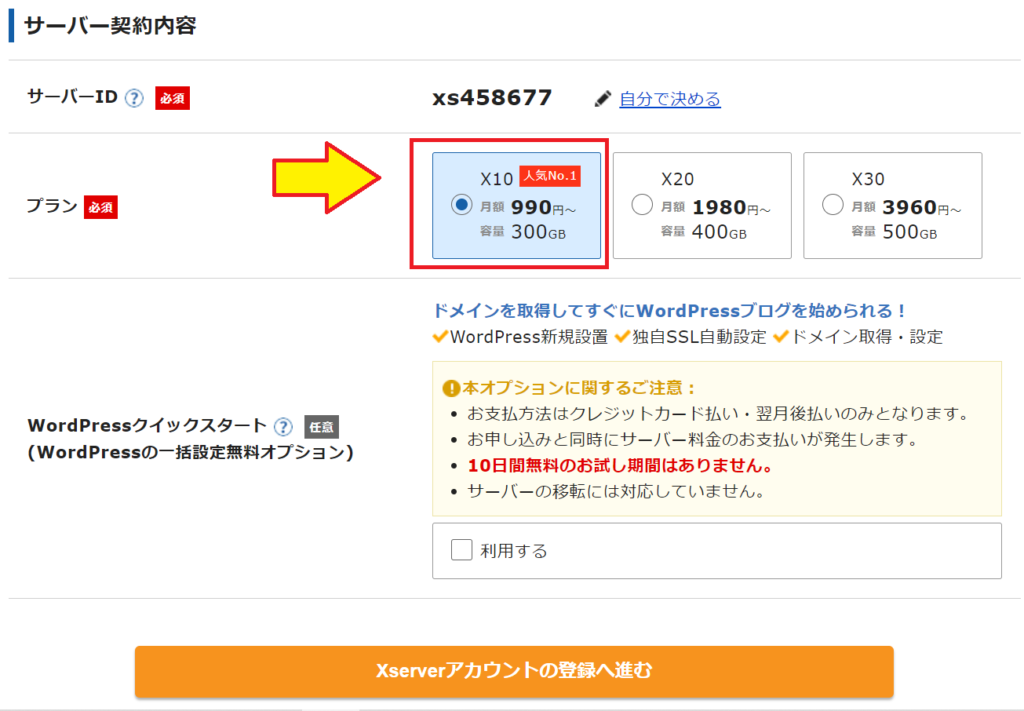
アカウント情報の入力画面では、
・メールアドレス
・パスワード
・登録区分(個人or法人)
・名前
・郵便番号
・住所
・電話番号
といった個人情報を入力して、「「利用規約」「個人情報に関する公表事項」に同意する」
にチェックを入れて「次へ進む」をクリック。
・メールアドレス
・パスワード
・登録区分(個人or法人)
・名前
・郵便番号
・住所
・電話番号
といった個人情報を入力して、「「利用規約」「個人情報に関する公表事項」に同意する」
にチェックを入れて「次へ進む」をクリック。
そうすると登録したメールアドレスに確認コードが記載されたメールが届くので、
次の画面の「確認コード」欄にメールに記載されたコードを入力して「次へ進む」を
クリックするの。
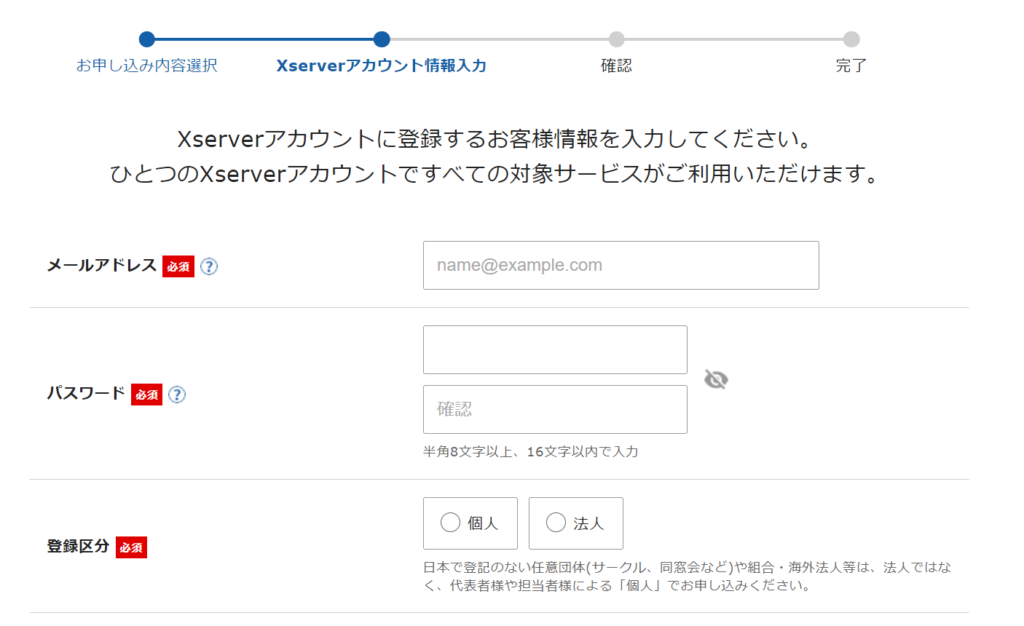
次の画面の「確認コード」欄にメールに記載されたコードを入力して「次へ進む」を
クリック。
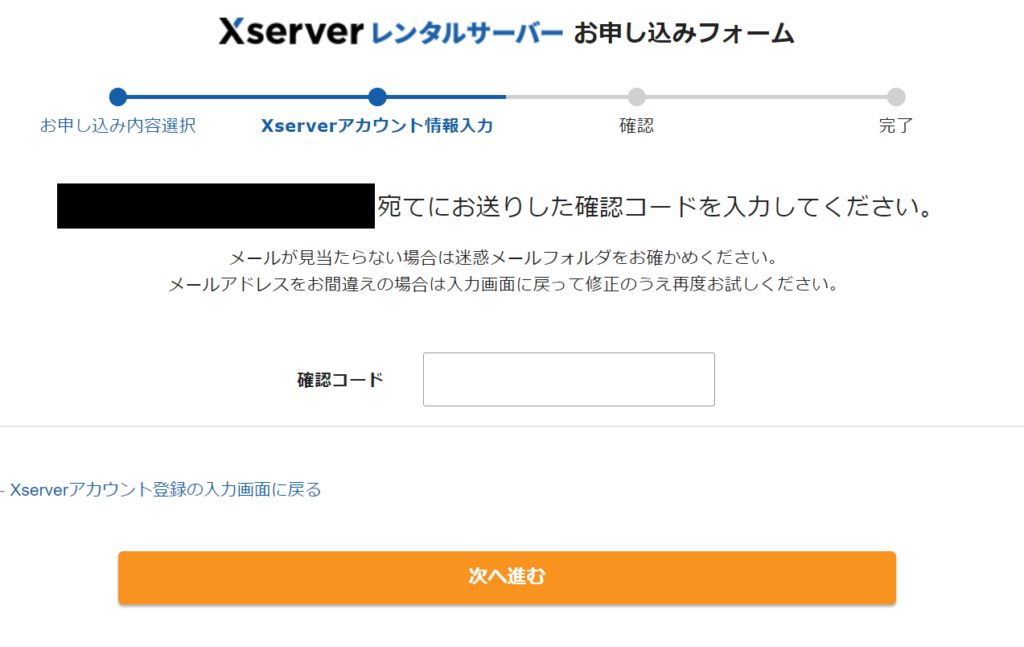
これまでに選択・入力した内容が表示されるから、間違いが無いか確認して
「この内容で申込みする」をクリックしてね。
SMS・電話認証が求められたら
確認コードを入力した後の内容確認画面で、「この内容で申込みする」じゃなくて
「SMS・電話認証へ進む」というボタンが表示されることがあるわ。
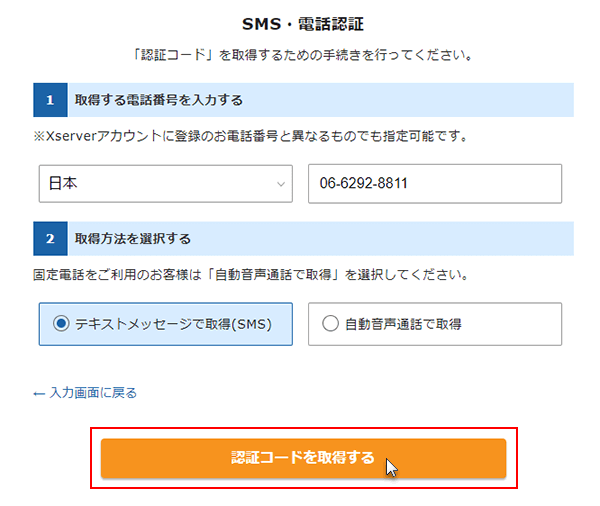
「SMS・電話認証へ進む」をクリックしたら、スマホの電話番号を入力、認証コードをSMSで
受け取るを選択して「認証コードを取得する」をクリックするの。
そうすると入力したスマホににSMSで認証コードが送られてくるから、
その認証コードを画面に入力して「認証して申し込みを完了する」をクリックすればOK。
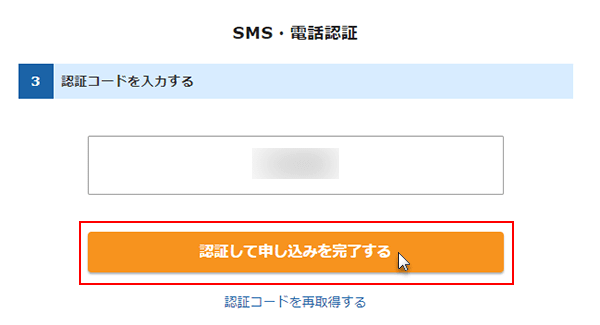
登録したメールアドレスに「サーバー設定完了のお知らせ」の
メールが届けば申し込み手続きは完了よ。
エックスサーバーの本契約
先の手順通りに進めて申し込み手続きが完了すればエックスサーバーが
使えるんだけど、そのままだと無料お試し期間である10日間しか利用できないわ。
だからあらかじめ本契約の手続きをしておいて、
無料お試し期間が終了してもスムーズに本契約に移行できるようにするのよ。
まずエックスサーバーの公式サイトで「ログイン」→「Xserverアカウント」に進んで、
メールアドレスとパスワードを入力してログインするの。
画面上部の「料金支払い」をクリックして料金の支払手続き画面に進み、利用する
サーバーにチェックを入れて契約期間を選び、「支払方法を選択する」をクリック。
支払方法を
・クレジットカード
・翌月後払い
・コンビニ払い
・銀行振込
・ペイジー
から選んで「決済画面へ進む」をクリックするのね。
クレジットカードを選んだ場合のみ
・カード番号
・有効期限
・セキュリティコード
を入力して「確認画面へ進む」→「支払いをする」の順にクリックすれば
エックスサーバーの本契約が完了となるわ。
独自ドメインの取得
エックスサーバーでは独自ドメインの取得・利用も可能だから、
独自ドメインの取得方法の手順も紹介しておくわね。
ただし独自ドメインの取得は必要というわけじゃなくて、
独自ドメインの取得しなくても無料の初期ドメインが利用できるわ。
初期ドメインでもホームページの公開には支障が無いんだけど、
URLに「xsrv」という文字列が含まれる上に、初期ドメインだとGoogle AdSenseという
ホームページを収益化するためのサービスが利用できないのよ。
なのでURLに「xsrv」が含まれるのはイヤ、
あるいはホームページの収益化を考えてる場合は独自ドメインを取得しましょう。
まずXserverアカウントにログインして、
画面下部の「ドメイン」の項目内にある「ドメイン取得」をクリックするの。
WordPressで作るホームページのURLに使いたい文字列を入力して、
その後に続く「.com」や「.net」などを選んで「ドメインを検索する」をクリック。
取得したいドメインがまだ使われてなければ、検索結果画面で使いたいドメインと
「利用規約~」にチェックを入れて、「お申し込み内容の確認とお支払いへ進む」を
クリックするの。
後は支払方法を選んで決済画面へ進んで「支払いをする」をクリックすれば、
独自ドメインが使えるようになるわ。
取得した独自ドメインをホームページのURLに使えるようにする
独自ドメインを取得しても、そのままだとホームページのURLには初期ドメインが
使われるから、取得した独自ドメインがホームページのURLに反映されるように
設定しないとダメなの。
Xserverアカウントにログインして、「サーバー」項目内のホームページ公開用
サーバーの右側にある「サーバー管理」をクリック。
そうすると「サーバーパネル」という画面が表示されるから、
その中にある「ドメイン設定」を選択するのよ。
そして「ドメイン設定追加」を選び、取得した独自ドメインを.comや.netなどを含めて
入力したら「確認画面へ進む」を押して、さらに確認画面で「追加する」をクリックすれば
OK。
この手順を踏めば、後でWordPressを使って作るホームページのURLに
独自ドメインが使えるようになるわ。
サーバーにWordPressをインストールする
独自ドメインの設定まで完了したら、
次はいよいよホームページを作るツールであるWordPressをインストールしていくわ。
WordPressでホームページを作る場合にエックスサーバーをおすすめ理由は、
エックスサーバーにはWordPressを簡単にインストールできる仕組みがあるからなの。
他のレンタルサーバーだと、WordPressのファイルをダウンロードして、
FTPクライアントソフトを使ってサーバーにそのダウンロードしたデータを送らないと
いけないわ。
さらにサーバー側、WordPress側にそれぞれ初期設定を施すことで、ようやくサーバーに
WordPressがインストールできて、ホームページを作れるようになるのよ。
でもエックスサーバーだと、ダウンロードしたデータをサーバーに送るとか
初期設定とかをすっ飛ばして、WordPressがインストールできちゃうわ。
Xserverアカウントにログインしたら、「サーバー」項目内のホームページ公開用
サーバーの右側にある「サーバー管理」からサーバーパネルにログインするの。
サーバーパネル内に「WordPress」という項目があって、
その中に「WordPress簡単インストール」というものがあるから、それを選択するのよ。
次の「ドメイン選択画面」で、
先にホームページのURLに使えるように設定した独自ドメインを選んでね。
必要事項を入力してWordPressをインストールする
ドメインを選択したら「WordPressインストール」をクリックして、
・サイトURL
・ブログ名
・ユーザー名
・パスワード
・メールアドレス
といった必要事項を入力して確認画面に進み、「インストールする」をクリックするの。
「キャッシュ自動削除」と「データベース」という項目があるんだけど、
これは初期設定のままで特に変更する必要は無いわ。
あとは画面に「WordPressのインストールが完了しました」と表示されればOK、
エックスサーバーのサーバー上でWordPressが使えるようになるのよ。
WordPressのインストールが完了したら、設定したURLにアクセスして「Hello world!」という画面が表示されることを確認しておきましょう。
独自ドメインを追加してからWordPressのインストールが完了するまでの時間が短いと、
設定したURLにアクセスしても「無効なURLです」と表示されることがあるわ。
できれば独自ドメインを設定したら1時間ほど待って、それからWordPressを
インストールすると「無効なURLです」と表示されることはないわよ。
必要事項の入力で気を付けること
WordPressのインストールの際の「サイトURL」を入力する欄は、
プルダウンメニューから選択する部分と直接文字を入力する部分に分かれてるのよね。
プルダウンメニューの方は設定した独自ドメインを含むものを選べばOKで、
文字を入力する部分は特に何も入力しなくても良いわ。
ホームページのトップページを作る場合は「http://www.(ドメイン名)」だけで、
トップページ以外のページを作る場合は「http://www.(ドメイン名)/(コンテンツ名)」
といったようにするの。
それから「ユーザー名」と「パスワード」は、
WordPressのホームページを作る画面にログインするのに必要なものよ。
だから、エックスサーバーで設定したユーザー名やパスワードとは別のものでも
全然構わないわ。
それから「メールアドレス」は、これから作るホームページで使うメールアドレスのことで、
現状使ってるメールアドレスを入力するわけじゃないから気を付けてね。
WordPressの管理画面にログインしてホームページ制作開始
WordPressをインストールしたら準備は完了、あとは実際に公開するための
ホームページを作っていくことになるのよ。
「WordPressのインストールが完了しました」という画面の中に、
「管理画面URL」という項目があるわ。
これがWordPressの管理画面のURLで、
ここにアクセスしてログインすればホームページの編集ができるの。
ブラウザで管理画面URLにアクセスして、WordPressをインストールする際に設定した
ユーザー名(もしくはメールアドレス)とパスワードを入力してログイン。
そうするとWordPressの管理画面が表示されるから、
後はWordPressを使って好きなようにホームページを編集すれば良いのね。
まとめ
エックスサーバーの契約方法やWordPressで作ったホームページの公開方法の手順
なんかについて詳しく紹介したわ。
WordPressを使えば簡単にホームページが作れると言われるものの、
実際にそれをネット上に公開するのには決して低くないハードルがあるのよねぇ。
そのため実際にホームページを作ることを諦めるケースも多いんだけど、
エックスサーバーならそのハードルを取っ払うことができるのよ。
エックスサーバーとWordPressの組み合わせなら余計な部分に労力をかけなくて
良いから、初めてホームページを作るんだったらぜひ利用を検討してみてね。